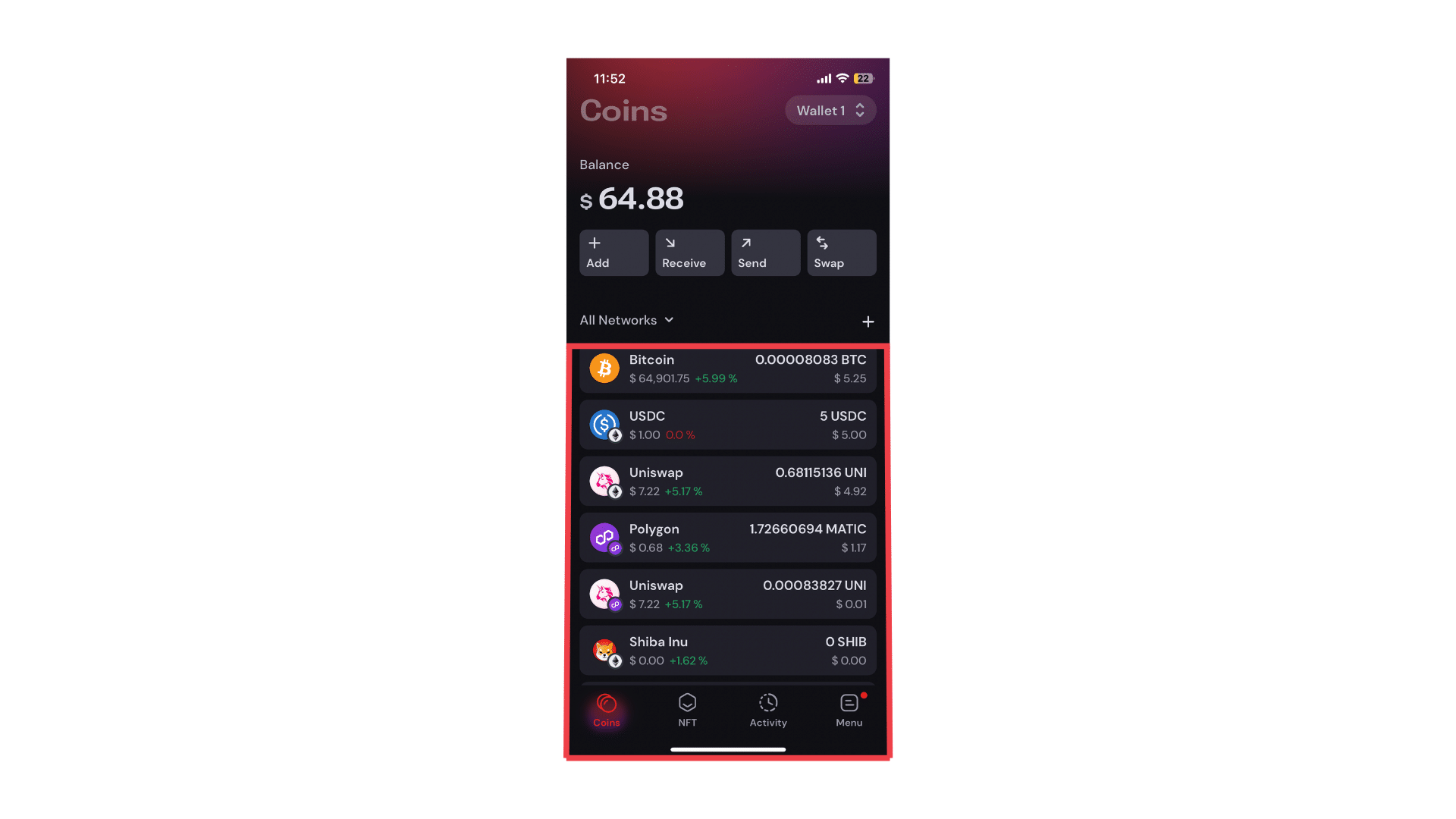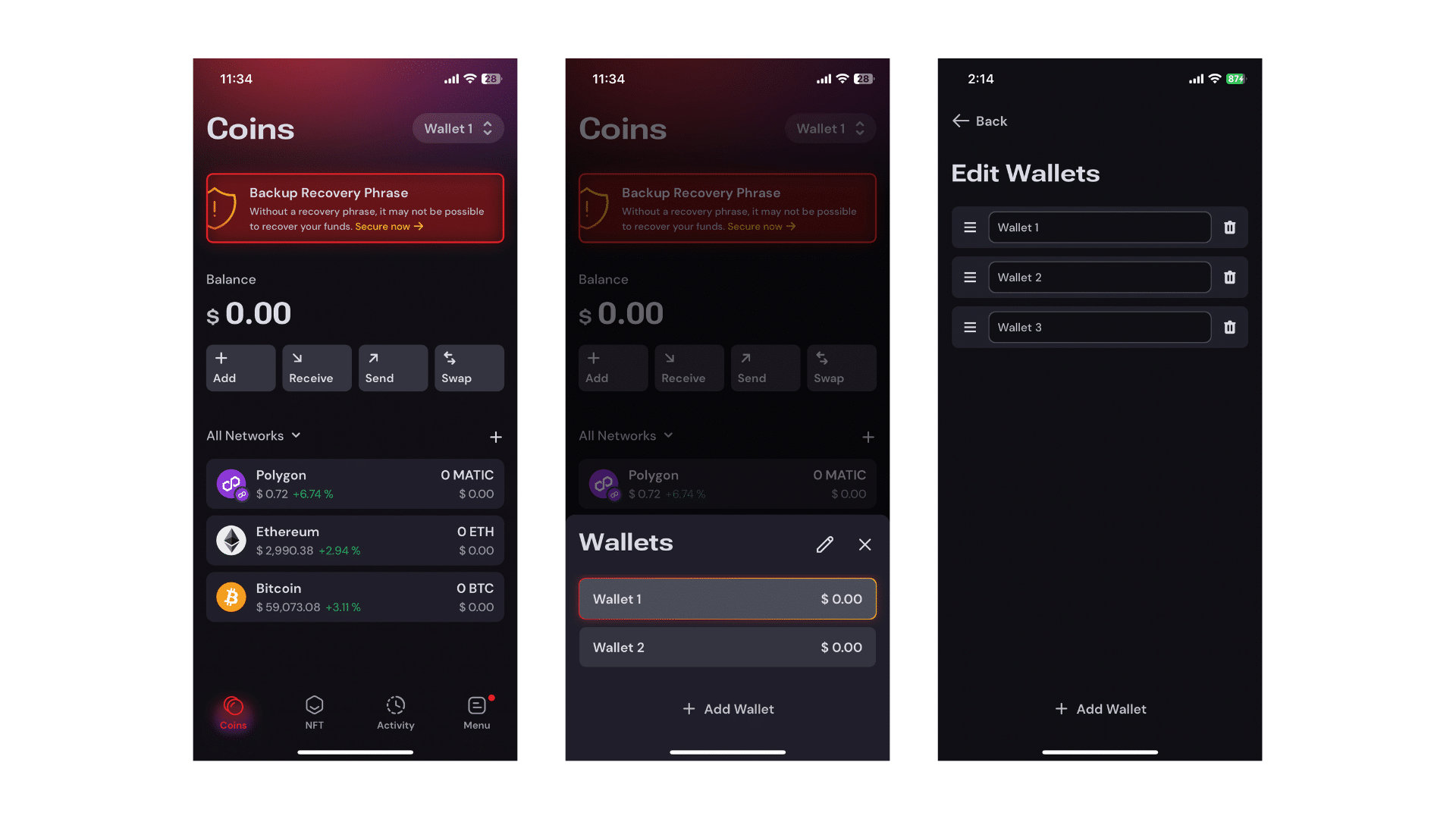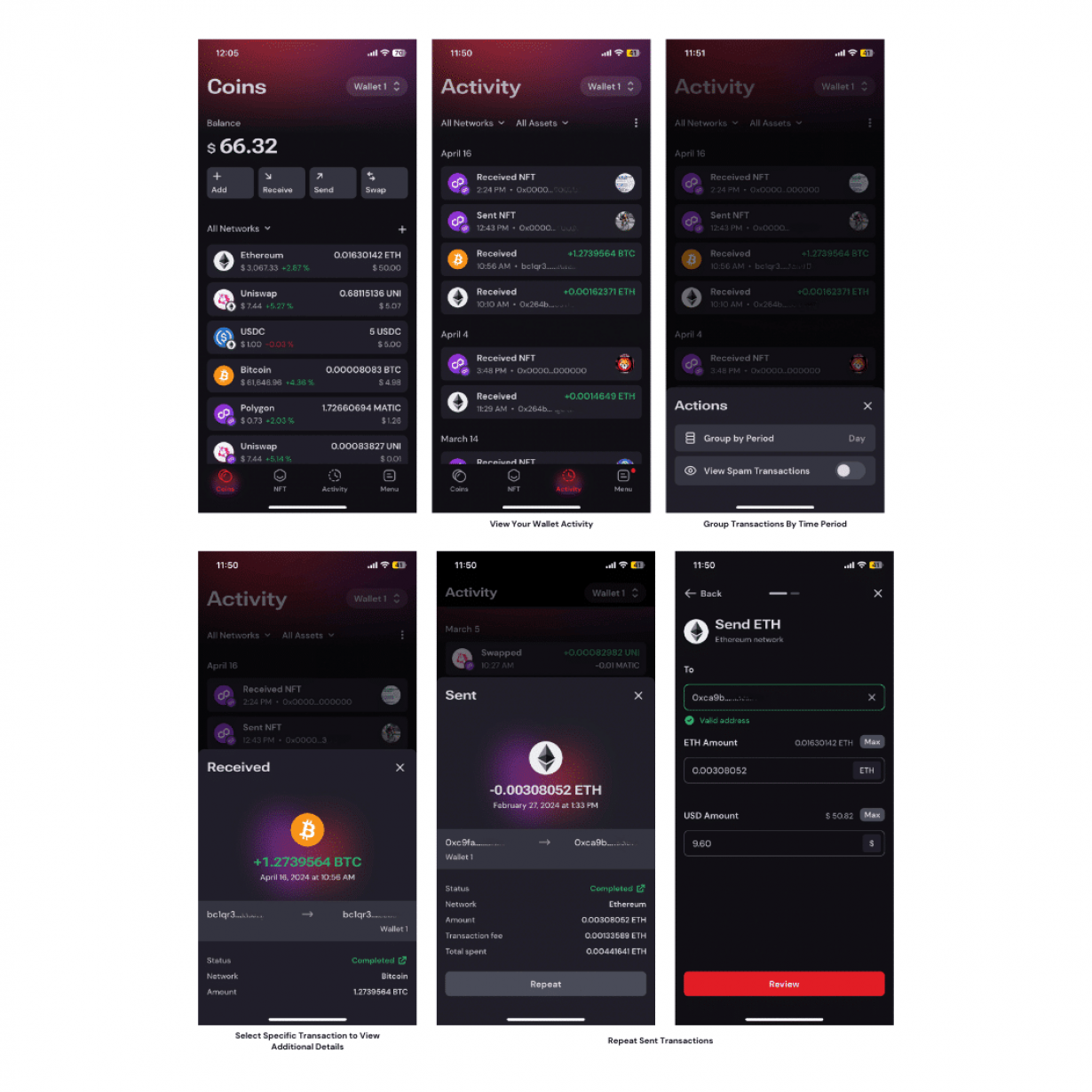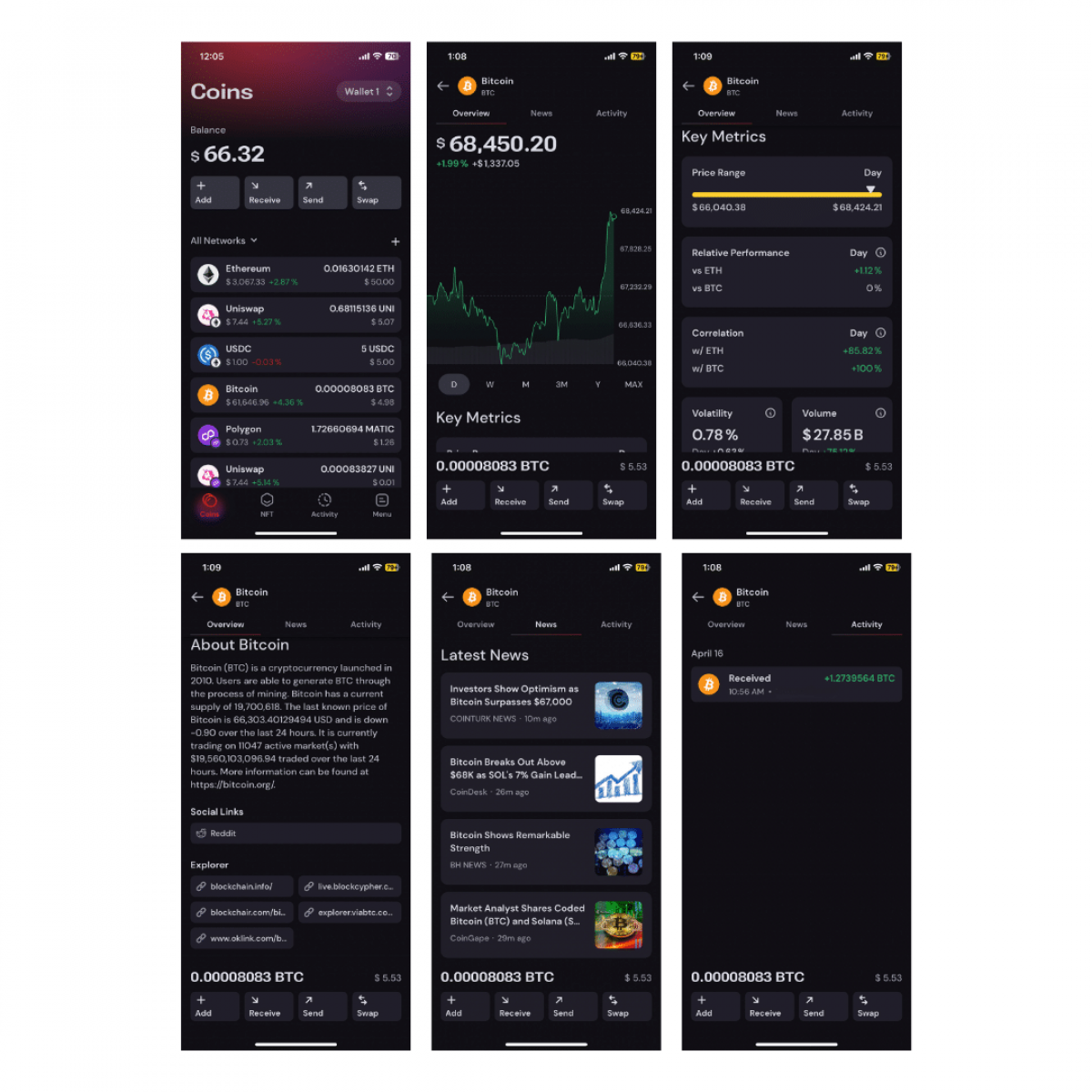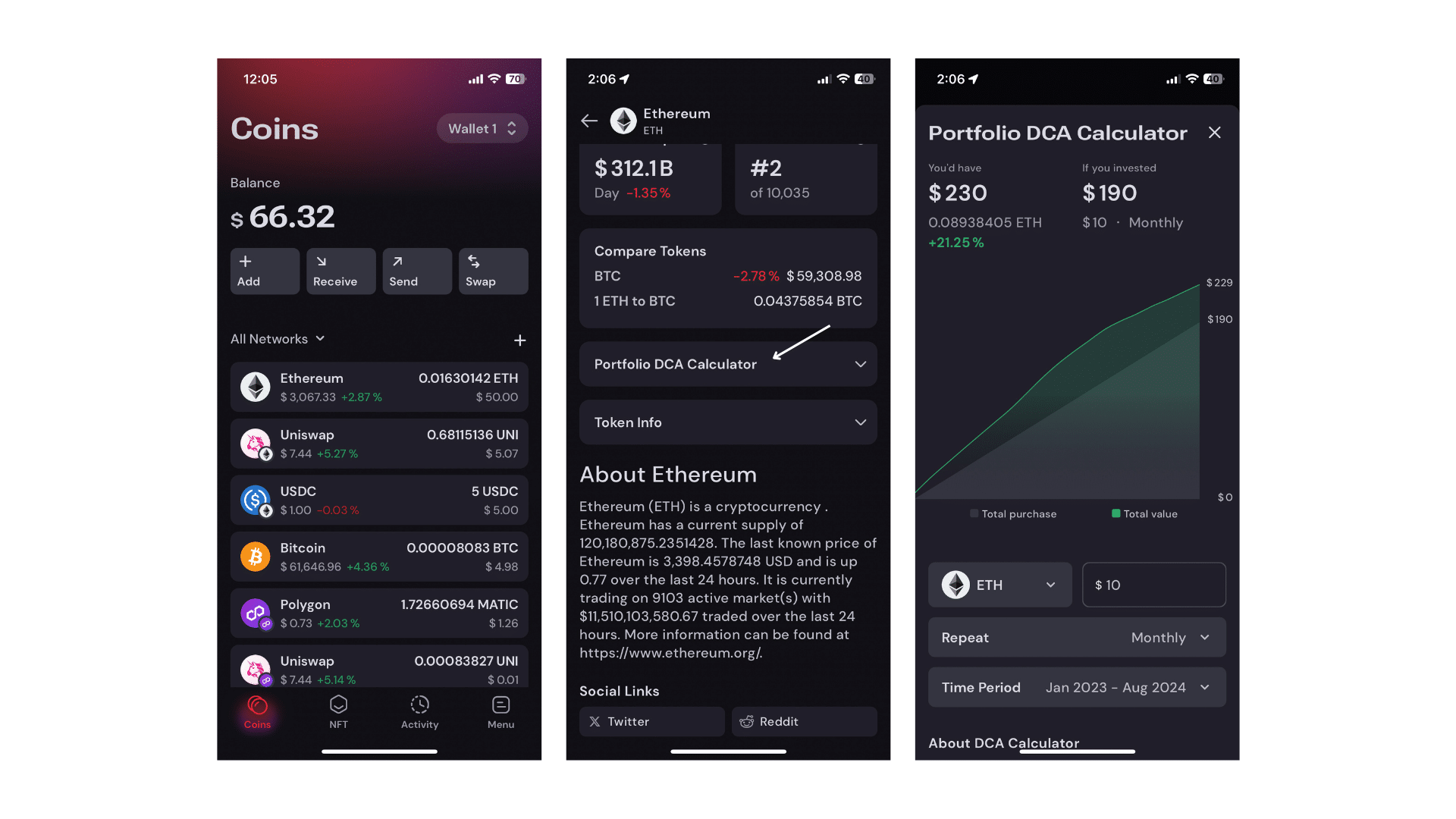Wallet Features
Asset List
What Is An Asset List?
The asset list offers a detailed overview of the various coins and tokens stored within the wallet. It also serves as a watchlist, enabling you to keep track of specific assets of interest.
Managing Your Asset List
Filter by network:
- Assets can be filtered by the supported networks of the wallet: Bitcoin, Solana, Ethereum and Polygon.
Add/Remove Assets:
- Add Assets
- Click on the (+) at the top of the asset list.
- Check the assets you wish to add.
- For assets not displayed, but supported by the Bitcoin, Solana, Ethereum and Polygon networks, select Import in the top right corner and enter the token contract address.
- Remove Assets
- Uncheck the box next to an asset to remove it from the Asset List.
- Note: Assets with a balance cannot be removed from the Asset List.
- Save Changes:
- Select Save Changes to apply the modifications.
Multi Wallet Management
Multi-wallet management allows you to oversee and organize assets and transactions across multiple wallets from a single place. This feature offers several advantages, including:
- Customize Use Cases: Tailor each wallet for specific purposes or use cases.
- Secure backup and Recovery: Manage individual backups and recovery phrases for enhanced security and convenience.
Tips for managing multi-wallets:
- Label Your Wallets: Use descriptive names or labels for each wallet to easily distinguish between them.
- Regularly Back Up Wallets: Maintain separate backups for each wallet to ensure you have recovery options available.
Managing Multiple Wallets
- Access your wallet.
- Click on the Wallet Selector on the top right corner.
- Click on the pencil icon.
- Edit wallet information:
- Edit Wallet Name: click on the text box and enter the new name.
- Rearrange Wallet Order: Click and hold the three-line icon, then drag and drop the wallet to your desired position in the list.
- To Delete Wallet: Click on the trash icon to remove the wallet.
Wallet Activity
The Activity section provides a comprehensive view of your transaction history, allowing you to track all incoming and outgoing transactions related to your crypto holdings.
To access this section, click on Activity in the bottom navigation bar on the home page.
Key Features of the Activity Section:
- Transaction History: View a comprehensive list of all your transactions.
- Transaction Details: Click on any transaction to see detailed information, including:
- Wallet addresses
- Network
- Amount
- Status
- Click on Repeat to send the transaction again.
- All the previous information must be the same.
- This is only available for Send transactions.
- Click on status link to view the transaction on Etherscan/Blockchain Explorer.
- Filtering and Sorting:
- Filter transactions by Network (e.g., Bitcoin, Solana, Ethereum, and Polygon).
- Filter transactions by asset (e.g., Bitcoin, Ethereum, Uniswap, etc.).
- Assets with transactions and those added to your asset list will appear in this filter
- Group transactions by period (day, week, month).
Token Details
The Token Details section of your wallet provides in-depth information about each token supported by the wallet. It includes essential data such as:
- Pricing history
- Volatility
- Market Cap
- Current News
- Your activity with the token
You can also view the total balance of the token you hold and perform transactions (Add, Receive, Send, Swap) directly from this screen.
To access Token Details:
- Select a token from your Asset List (ensure the token is added to your Asset List).
- Specify the time frame for viewing details by clicking on the desired time period under the pricing chart.
Key Features of Token Details
- Token Information:
- Name: The full name of the token.
- Network: The network on which the token is exchanged.
- Decimals: The number of decimal places used for representing fractional amounts of the token.
- Contract Address: The unique identifier assigned to the token on the blockchain.
- Your Public Address: Your address for sending/receiving the specific token.
- Key Metric:
- Price Range: The highest/lowest price within the selected time frame.
- Relative Performance: Comparison of the token’s returns to BTC/ETH.
- Correlation: Relationship between the token’s price performance and BTC/ETH.
- Volatility: Measure of how much the token’s price has moved up or down over time.
- Volume: Quantity of the specific token traded over the specified time period.
- Market Cap: The total market value of the token.
- Token Rank: The token’s market cap compared to the total market cap of all tokens.
- News
- Current news related to the token.
- Activity
- View your wallet activity specific to the token.
Gas Fee Tracker
The Gas Fee Tracker provides historical daily pricing to help monitor and track Ethereum gas prices. This assists in making informed decisions about transaction timing and optimizing transaction cost-effectiveness.
- Gas Fee Levels: The tracker highlights whether the gas fee is high, average, or low.
To access the Gas Fee Tracker:
- Select Swap.
- Input the Swap From and the Swap To tokens.
- Click the fuel pump icon ⛽ at the top right of the screen.
- Trace the chart with your finger to view the pricing history.
Portfolio DCA Calculator
The Portfolio Dollar Cost Averaging (DCA) Calculator helps you estimate the potential value of your cryptocurrency investments if you had consistently purchased a fixed amount over time.
By entering details like the amount you’d invest regularly and the time period, the calculator shows how much your crypto could be worth today.
It’s a handy tool for visualizing how steady, incremental investments could impact your portfolio, helping you make more informed decisions about your investment strategy.
To access the Portfolio DCA Calculator:
- Select a token from the Asset List.
- Scroll down on the Token Details screen and you will find Portfolio DCA Calculator. Click to expand.
- Select token; enter dollar amount, frequency, and time period.
Notifications
COMING SOON!